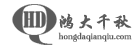
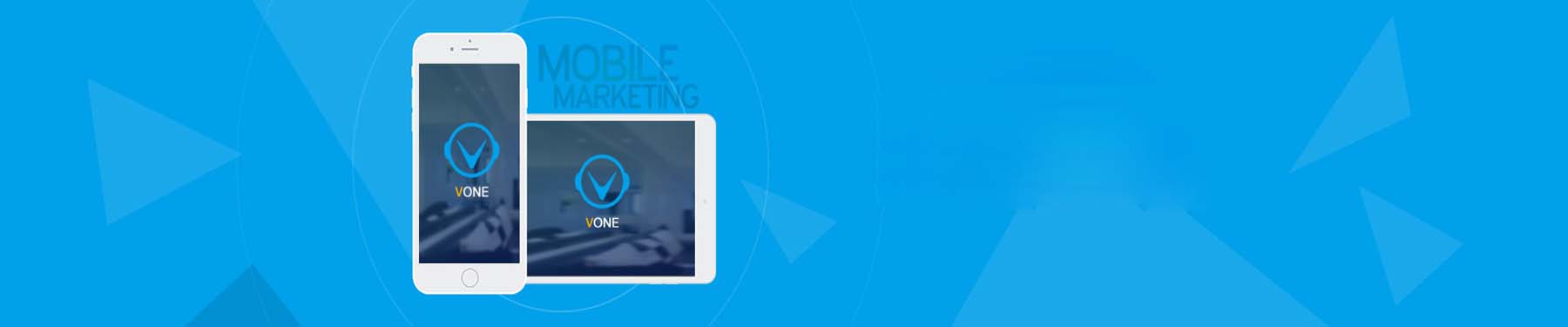
VNC是由AT&T试验室开发,是一款优秀的远程控制工具软件,后来以GPL授权的形式开源。经过几年的发展,现在的VNC已经不单指某个软件,而是一类软件的通称。下面介绍Linux下常用的两个VNC软件。
VNC的原理就是不停的对窗口界面截屏,再将图像传输给客户端,同时VNC服务器端接管服务器端的键盘、鼠标控制权,客户端可以通过服务器端操纵键盘鼠标。比较类似Windows下的pcAnywhere。
一、Windows 端设置
先讲Windows端是因为,下述的两个VNC可以用同一个客户端连接。
在Windows平台上,客户端我选择了RealVNC。RealVNC包括了一整套的服务器端与客户端,如果只安装客户端是不需要注册码的,其客户端程序名为vncviewer.exe,这是个绿色软件,你可以从安装目录下拷贝到其他电脑中运行。
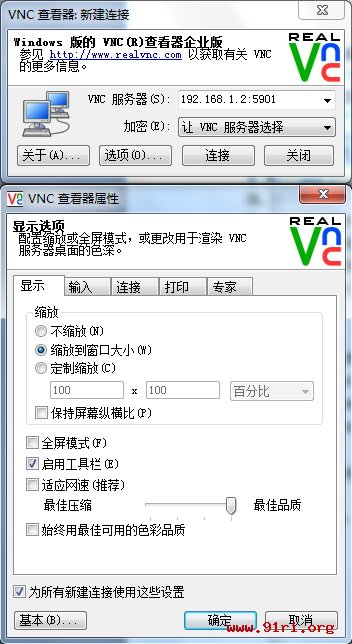
二、VINO
VINO是Gnome中集成的一个VNC软件,安装Gnome环境时默认安装,点击“系统”-“首选项”-“远程桌面”就打开了其配置窗口。
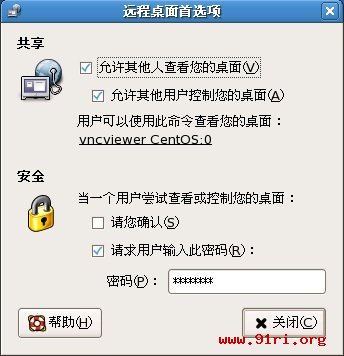
选中“允许其他人查看您的桌面”后VINO就会启动服务器端进程vino-server,同时它监听TCP 5900端口。如果不选中“允许其他用户控制您的桌面”,客户端则只能观看不能操纵。
VINO的模式与下面介绍的XVNC有很大不同,我觉得VINO其实是“Windows下的远程协助”,因为客户端显示的桌面与Linux端本地显 示器中显示的桌面一样,如果你操纵客户端中的鼠标,Linux的显示器也能看到鼠标在跑。如果你在Windows下安装过VNC服务器端,效果就是这个 样。
另外,VINO的带宽占用真是变态,就算是一进桌面什么都不打开无操作的情况下,带宽也要占到4-5Mbps(桌面1280×1024,色彩24),如果有操作会占到8-12Mbps。
所以,VINO不适合做为服务器的日常远程管理,比较适合做为Linux下的远程协助和远程教学,也就是说你遇到一个问题,求助高手,而高手可以手把手的教你,你可以直接观看屏幕学习,或者做故障重现,你在本地做故障或Bug重现,而工程师可以远程观看。
三、XVNC
XVNC就是大家所熟悉的vnc或vncserver,是由RealVNC公司开发的开源版的VNC软件。
安装Linux时,可以从安装包中选中。若没有安装,可以从安装盘中找到。
服务器的组件名叫 vnc-server。请执行 rpm -q vnc-server 这个指令。
它的输出应该是 package vnc-server is not installed 或类似 vnc-server-4.0-11.el4。
假如服务器未被安装,请用这个指令来安装它:yum install vnc-server。
在终端中输入:
vncserver :1 -geometry 1280×1024 –depth 24 注::1指1号窗口,-geometry指窗口分辨率,-depth指色彩数
也可以简单的指定:
vncserver :1 注:使用RealVNC的客户端,窗口分辨率与色彩数可以在客户端指定
当你第一次启动vncserver时,会要求指定密码,该密码是VNC客户端连接时要输入。
窗口可以从0开始指定,如果Linux本地端已经启用图形环境,则必须从1开始指定,因为窗口0被X11占用。
XVNC默认采用twm做为图形环境,如果你安装了KDE或Gnome也可以启动。
vi ~/.vnc/xstartup
显示如下内容:
#!/bin/sh
# Uncomment the following two lines for normal desktop:
# unset SESSION_MANAGER
# exec /etc/X11/xinit/xinitrc
[ -x /etc/vnc/xstartup ] && exec /etc/vnc/xstartup
[ -r $HOME/.Xresources ] && xrdb $HOME/.Xresources
xsetroot -solid grey
vncconfig -iconic &
xterm -geometry 80×24+10+10 -ls -title “$VNCDESKTOP Desktop” &
twm &
最后一行twm &表示启动twm,修改成gnome-session &启动Gnome,修改成startkde &启动KDE。
如果Linux本地端已经启用Gnome或KDE图形环境,当VNC客户端连接服务器后,可能会只显示灰屏,没有正常启用图形环境。查看~/.vnc下的日志时会提示错误:You are already running a session manager。
这时需要去掉xstartup文件中的
# unset SESSION_MANAGER
# exec /etc/X11/xinit/xinitrc
这两行前的#,再重启vncserver。如果Linux本地端是init 3模式,则不需要修改这两行。
当vnc客户端连接服务器时显示的界面是英文的,主要是中文环境还没有装入,而且没有中文输入法。在# exec /etc/X11/xinit/xinitrc行后添加下面内容:
export LANG=zh_CN.UTF-8 注:启用中文环境
scim –d 注:加载scim输入法
vncserver –kill :1 注:关闭窗口1,以此类推关闭窗口2就为:2
当所有窗口都关闭vncserver服务就关闭了。
XVNC不仅支持vncview等客户端程序,还支持浏览器控制。
浏览器直接输入地址http://IP:5800,就会启动Java客户端连接。
窗口0占用TCP 5900端口(VNC客户端),TCP 5800端口(浏览器)。
窗口1占用TCP 5901端口(VNC客户端),TCP 5801端口(浏览器)。
窗口2、3以此类推。
上面的操作都是要先登录Linux端,然后手动启动vncserver服务后,才能使用VNC连接。如果你想开机自启动vncserver服务,必须这样做。
先按上面的步骤启动一次vncserver,确保密码和xstartup文件都建立了。
然后,vi /etc/sysconfig/vncservers,添加如下内容:
VNCSERVERS=”1:root 2:zhang 3:li” 注:1、2、3代表窗口,比如root用户用窗口1,zhang用户用窗口2,这里的用户是指Linux中的正规的用户帐户
VNCSERVERARGS[1]=”-geometry 640×480 –depth 24″ 注:为root用户指定分辨率和色彩数,这里的[1]指上面的“1:root”
VNCSERVERARGS[2]=”-geometry 640×480 –depth 16″ 注:为zhang用户指定分辨率和色彩数
VNCSERVERARGS[3]=”-geometry 800×600″
注:上面的这三行可以不添加,由vnc客户端自行控制分辨率和色彩。上面的root、zhang、li用户必须确保密码和xstartup文件都建立了,你可以分别登录先执行一次vncserver :1。
最后,执行/sbin/chkconfig vncserver on指令。
XVNC的数据传输都是明文的,因涉及服务器的管理,使用明文是不可接受的。
我们可以使用SSH加密VNC数据。
首先,开启Linux端的SSH服务。
第二,在Windows端下载一个SSH telnet工具。推荐的有PuTTy,SecureCRT。
第三,启用SSH隧道。下面以SecureCRT为例,PuTTy操作类似。
先建立一个连接到Linux端的普通SSH会话。
在该会话选项中“端口转发”中,添加“本地端口转发属性”。
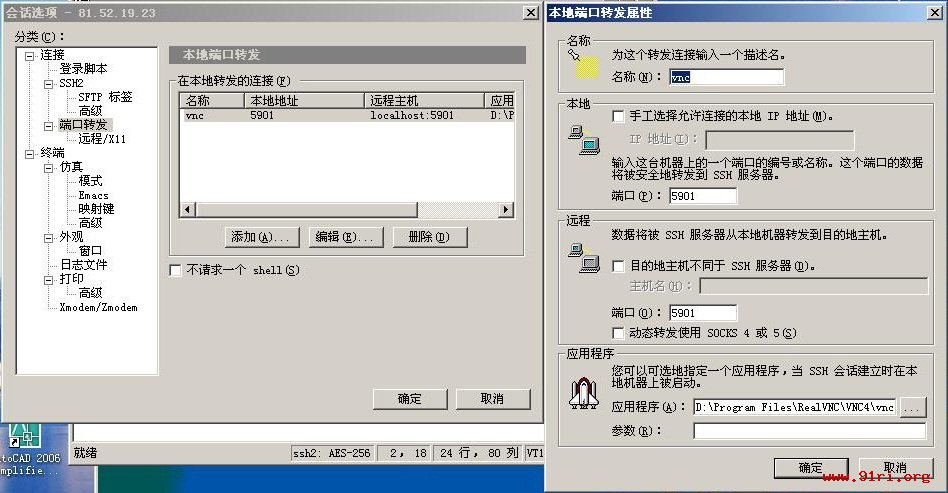
见右图中,在“本地”中输入一个端口,这里选择了5901,也可以选择5801或其他端口,只要不与本地的服务相冲突,这个本地端口与Linux中 vncserver监听的窗口端口无关,在“远程”中输入5901,这个端口是Linux端的vncserver监听的端口,这里是启动窗口1,如果启动 窗口2则这里要输入5902。确定。
设置完后,在SecureCRT中启动与Linux的SSH会话,正确登录Linux后。打开vncviewer。

在VNC服务器中输入:localhost:5901(这里的端口就是上面指定的本地端口,而非Linux端的端口),因为这里要连接的是本地的SecureCRT启动的SSH隧道。在VNC运行过程中SecureCRT不能关闭。
这样,在Linux端的防火墙就可以只开放SSH端口,关闭掉有关VNC的所有端口。
XVNC是一个非常好的日常用服务器管理工具,你可以根据你的网络带宽调整画质,如果你的带宽偏小,可以调小分辨率与色彩数,XVNC无操作时基本没有数据,如果是800×600分辨率,最差画质,它只会占几百Kb甚至十几Kb的带宽,这一点上非常适合做服务器管理。
Copyright © hongdaChiaki. All Rights Reserved. 鸿大千秋 版权所有
联系方式:
地址: 深圳市南山区招商街道沿山社区沿山路43号创业壹号大楼A栋107室
邮箱:service@hongdaqianqiu.com
备案号:粤ICP备15078875号